The Meeting tool allows you to embed a Jitsi meeting directly in the live stage. This is done using Jitsi Videobridge, and allows audio-visual conferencing with no or extremely minuscule latency. Thanks Jitsi!
As well as the meeting feature, which invites everyone present on the stage (audience as well as players) to share their mic and webcam, you can use the “individual Jitsi” feature to display and manipulate your own stream by itself. The meeting feature is very useful for presentations and training sessions, while the individual feature provides an easy and almost lag-free alternative to RTMP streams.
This chapter first explains the meeting feature, and then the individual feature.
Create a meeting
Click on the “Meeting” icon in the left-hand menu, and a tool overlay appears at the top of the screen showing a plus sign and “New Room.” You’ll also be asked to share or allow your computer’s webcam and microphone.
Click on “New Room” and a pop-up window opens asking you to name the room.
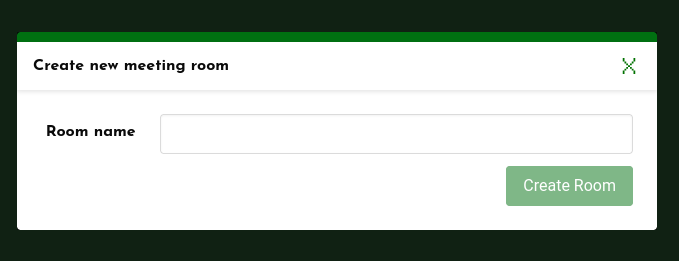
Give the room a name. This can be anything, but as it will be visible at the top of the meeting window, you probably want to give it a name that makes sense within your performance.
Click “Create Room” and you’ll see its icon appear in the overlay. Drag the icon onto the stage.
As with other UpStage media, the meeting isn’t visible to others until you turn on the light bulb icon at the top right of the object. You can move the meeting, resize or rotate it and adjust the transparency before you click the light bulb icon to reveal it to everyone. At this point everyone – players and audience – on the stage will be invited to join the meeting by sharing their mic and webcam.
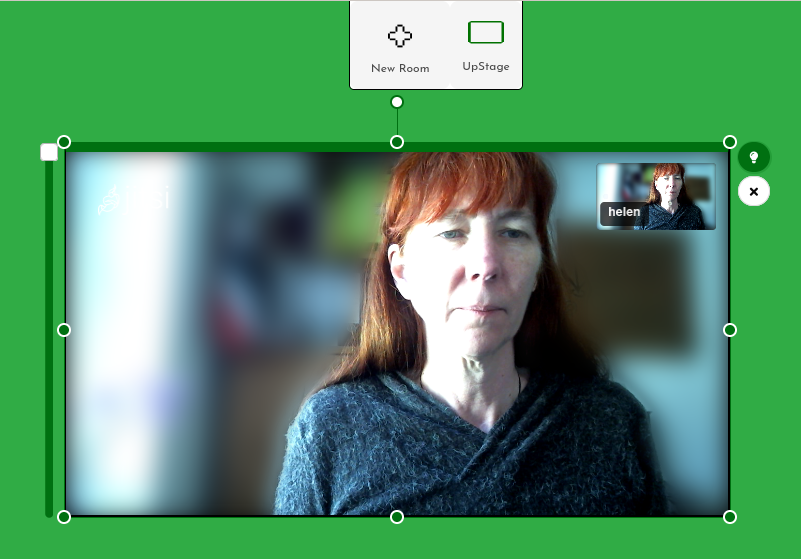
Jitsi tools
When you roll your cursor over any part of the meeting window, the Jitsi tools will appear along the bottom as well as information in the centre top. These tools are visible only to the individual who has moved their cursor over the window, not to everyone on the stage, but anyone can do this, whether they’re a logged in player or an audience member.
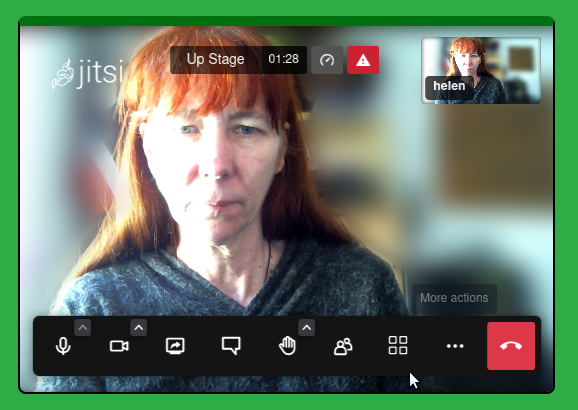
The Jitsi tools allow each individual (players and audience) to mute or unmute their microphone, show or mute their webcam, alter the view (grid or speaker), share their screen, write in the Jitsi chat, raise their hand and other Jitsi functionalities.
There’s also the red hang-up button, to leave the meeting. If someone does this, they’ll still be in UpStage, but the Jitsi window on their screen will change to show something from Jitsi.org. They will need to reload the stage in order to re-enter the meeting.
For these reasons, meetings should be used with care, and participants need to know how to use (or not use!) the Jitsi tools. If you’re planning to use a meeting in a performance, you may want to think about ways to hide these tools, for example putting a prop in front of the meeting so that the tools are covered. (If you need to access the Jitsi tools when the window is behind a prop, you can do this with the Depth tool).
If you only need to use Meeting for audio, you can hide it behind the chat window, or make it small and/or transparent. This prevents or make it more difficult for others to find the Jitsi tools.

Individual Jitsi stream
Place an individual Jitsi stream on the stage
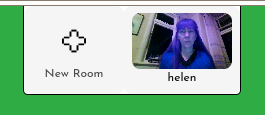 Click on the Meeting tool icon in the left-hand toolbar and the overlay opens. You’ll be asked to share or allow your computer’s webcam and microphone. Once you’ve done this, you’ll see a thumbnail of your webcam in the overlay.
Click on the Meeting tool icon in the left-hand toolbar and the overlay opens. You’ll be asked to share or allow your computer’s webcam and microphone. Once you’ve done this, you’ll see a thumbnail of your webcam in the overlay.
Drag the thumbnail onto the stage. You may see a buffering icon before your stream appears. As with other media, your stream is only visible to you until you activate the light bulb icon. Use the stream frame and the right-click menu to position your stream as you want, then click on the light bulb icon to reveal it to everyone else.
If you need to mute your individual Jitsi stream, you may be able to do this by right-clicking on the stream’s thumbnail in the overlay. However, it will vary depending on the browser you are using and some may be easier to mute than others.
An important difference between individual Jitsi streams and RTMP streams is that only you can put your individual Jitsi stream onto the stage. No other players see your thumbnail in their Meeting tool overlay. Once your individual Jitsi stream is on the stage with the light bulb activated, another player can operate it and remove it. RTMP streams show up as thumbnails in the Stream tool overlay for all players, and this can be useful if you are not at your computer when your stream needs to appear on the stage