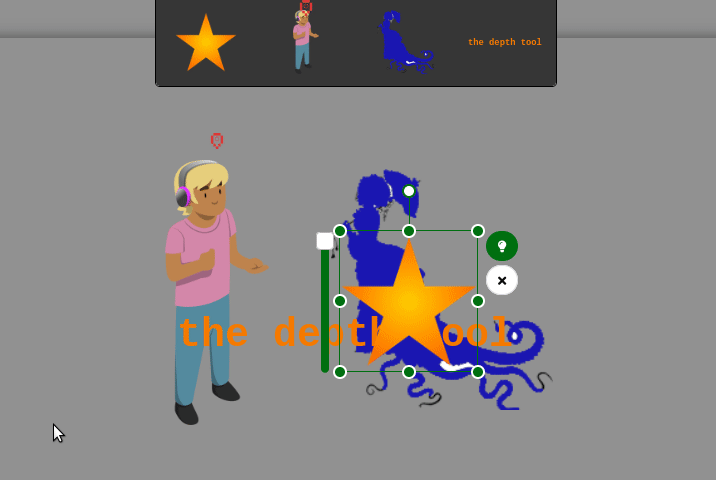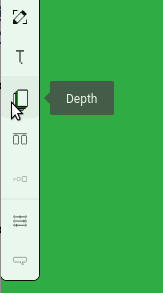 The Depth tool allows you to access media items that are hidden behind other media items on the stage. It also allows you to remove items from the stage.
The Depth tool allows you to access media items that are hidden behind other media items on the stage. It also allows you to remove items from the stage.
Open the Depth tool by clicking on the icon in the left-hand tool bar. An overlay appears at the top of the stage with thumbnails of all of the graphic media items currently on the stage (avatars, props and streams).
Operate a hidden media item
Hover your cursor over the avatar, prop or stream that you want to operate. A green frame appears around that item on the stage, and it floats in front of the media items that it is behind, but only you are seeing it in front. You can then adjust the size, move it, access the right-click context menu and perform other operations using the green frame.
Note that if it’s an avatar, you must also be holding it (the red icon will show above it) in order to access the right-click menu, light bulb and delete button.
Re-order Depth positions
The order of media items can be rearranged by dragging and dropping the thumbnails in the Depth tool overlay. The icon at the left-hand end of the bar is at the back, and the icon at the right-hand end of the bar is at the front, or on top. Drag an item from left to right to bring it forward, or from right to left to move it behind other media items on the stage.
Remove avatars and props from the stage
The Depth tool provides another way to remove avatars and props from the stage: drag a thumbnail away from the bar, and you’ll be asked if you want to remove this media item from the stage.
This can also be done with an avatar that’s held by someone else, which is useful if another player’s internet connection has dropped and they’ve left a ‘ghost avatar’ on the stage – an avatar that’s held by a player who’s no longer on the stage.
But take care, as it is possible to accidentally remove an avatar that’s held by another player. There’s a prompt that will ask you if you really want to do this.