Note: as of August 2023, RTMP streaming is temporarily disabled. We are working on improvements to streaming generally and have prioritised the Meeting and individual Jitsi tools.
Before you can see and hear your RTMP stream on a live stage, you need to assign the Stream media item to your stage.
There are two ways that you can assign your stream to a stage:
- via the Media section of the Studio, or
- via Stage Management.
Via the Media section
In the Media section of the Studio, you can assign an RTMP stream to a stage during or after creating it. If you’ve already created it, find your stream in the Media list and click on the green pencil icon in the Manage Media column at the right of the list to open the stream’s edit interface.
Then:
- You’ll see a list of available stages in the left-hand column. Click on the name of the stage you want to assign your stream to.
- Click on the green arrow between the two columns, and the selected stage(s) will move to the right-hand column.
- Click “Save” to save the changes you’ve made.
To remove your stream from a stage, click on the stage name in the right-hand column and it will move back to the left.
Assign via Stage Management
From the Stages section of the Studio:
- Locate the stage you want your stream to appear on.
- Click the “Manage” button to enter the management interface for that stage.
- In the left-hand menu, select Media.
- From the drop-down menu of media types, select Stream. The Available Media list will change to display only streams.
- In the Available Media column, click on the stream you want to assign to this stage. It will move to the right-hand column of Selected Media.
- If you want to put all available streams onto this stage, use the green “>>” button.
- To remove a stream from this stage, click on the stream name in the right-hand column.
- Click “Save” to save the changes you have made.
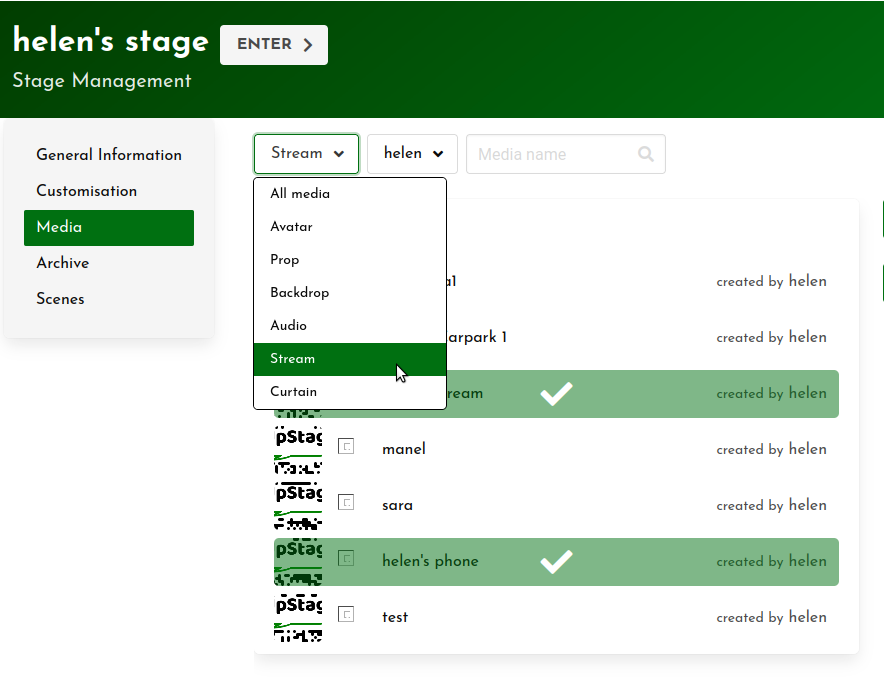
Operate your stream on the live stage
Once your stream has been assigned to a stage, you can now operate it on that stage. Go to the Stream tool chapter in the Live Stage Tools section of this manual for more information on operating your stream on the live stage.