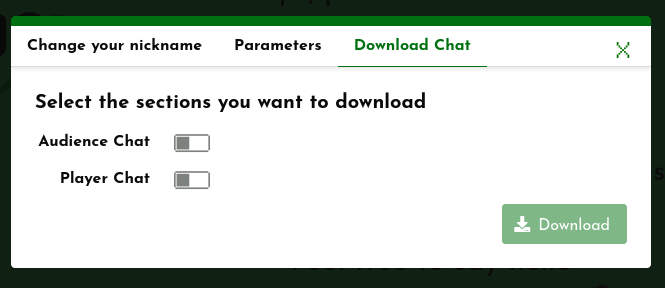The live chat window allows players and audience to chat freely together.
By default the chat window sits at the right-hand side of the stage. Players can move the chat position to the right and hide or expose the chat from the Settings tool.
At the bottom of the chat window there’s a text input field. Just above it are icons for reaction emoticons that will appear along the bottom of the stage when clicked. The reaction emoticons are available to both audience and players, and when clicked on by anyone, they are seen by everyone. They can also be hidden or exposed from the Settings tool.

Chat as a player
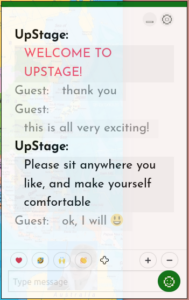
When a player types in the input field, their text will appear in the chat window preceded by their player username.
If the player is holding an avatar, the text will appear in the chat window preceded by the name of the avatar. It will also appear on stage as a speech bubble and be spoken in the avatar’s Text2Speech voice. See the chapter on Avatar speech and voices for more information.
Use the round green button at the right of the text input field to add emoticons to your chat text.
Customise the chat window
Settings to locally customise the chat window are available to both players and audience:
- Minimise the chat window by clicking the – icon at the top of the window.
- Increase or decrease the font size with the + and – icons above the text input field.
The cog icon at the top right of the chat window opens the Chat Settings window. Here you can change the nickname that appears in the chat window with your text.
In the Parameters tab of the Chat Settings, you can set the font size and adjust the opacity of the chat window. Note: this only affects your view of the chat window.
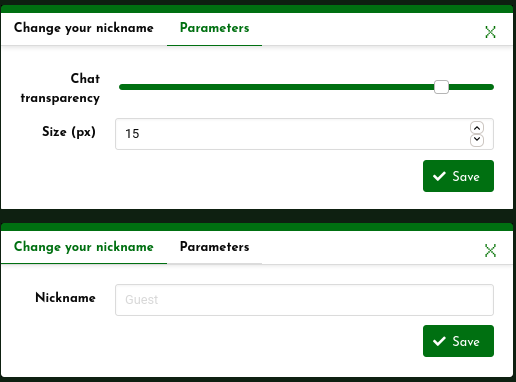
Logged in players also have the option in the Chat settings to download the chat.