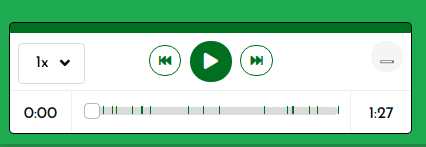Replays are recordings of all the messages sent between the browser and the server, which can be replayed to recreate the on-stage actions of a performance from the audience point of view.
This is not a screen recording, therefore audio-visual streams aren’t captured and won’t appear in the replay. If your performance includes audio-visual streams and you want to make a recording of it, you will need to use third party software to make a screen recording.
NOTE – A new recording is started with the “Archive Performance” button, which will also sweep the stage; any media that has been placed on the stage will be taken off. The media will still be available in the stage tools, and any scenes that you have saved will still work.
Make a recording
As UpStage logs exist all the time, even when nothing is happening on the stage, making a new recording requires first stopping, or “archiving” the current log.
- From the Stages list, click on the Manage button for the stage you want to record, and in the Stage Management interface click on “Archive” in the left-hand navigation.
- Click the yellow “Archive Performance” button at the top right. A message on the button tells you that it is saving a recording and sweeping the stage. You will then see a new recording appear in the list.
- Use the Enter button at the top of the screen to enter your stage, and give your performance.
- When you want to stop the recording, come back to the Archive and click “Archive Performance” again.
- Once the recording appears at the top of the list, use the green pencil edit icon at the right-hand end to give your archive a name.
- Any recordings that you don’t want to keep can be deleted with the red trash icon.
Find and view a recording Replay
Go to Stage Management of the stage for which you want to view a Replay. In the left hand menu, select Archive. You’ll see a list of available recordings, ordered by date.
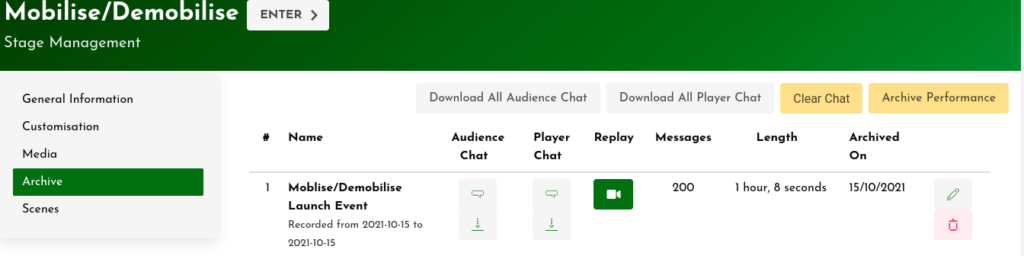
To view a replay, click on the camera icon. It will open just the same as if it was a live stage, and you’ll need to click on the cover image once it has loaded.
 On the replay stage, the status in the top right-hand corner shows “REPLAYING” in grey, instead of the red “LIVE” when you’re on a live stage. No player tools are shown and you cannot interact in the chat.
On the replay stage, the status in the top right-hand corner shows “REPLAYING” in grey, instead of the red “LIVE” when you’re on a live stage. No player tools are shown and you cannot interact in the chat.
In the bottom left-hand corner are the controls for the replay. You can select the speed at which you want to view the replay, and play, pause or stop it. You’ll also find a slider that shows how far through the replay you are. Move this slider to jump to a specific point in the replay.
The counter at the left end of the slider shows at what time in the recording you are at, and the counter at the right end shows how long the recording is.
If you want to watch the replay without seeing this toolbar, click on the line icon in its top right corner or use the Esc key on your keyboard. The ESC key will bring the toolbar back if you’ve removed it.