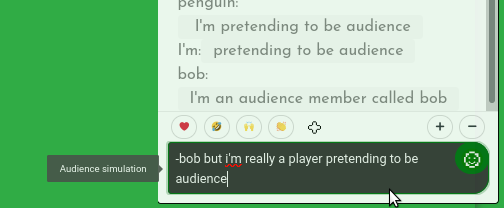When you’re holding an avatar (see the Avatar tool chapter for how to hold an avatar), you can make it speak by typing in the chat window input field. The text will appear in the chat window and as a speech bubble above the avatar. If you’ve given your avatar a voice, the text will also be spoken aloud in a computerised voice.
![]()
Customise your avatar’s voice
You can customise your avatar’s voice from the Media edit interface, or directly on the stage. If you do it on the stage, the change will not remain after reloading the stage. To permanently set the voice, you must do it in the Media edit interface (see the Modify media chapter).
To temporarily change the voice on the live stage, right-click on the avatar you’re holding and in the context menu select “Voice setting”. Here you can adjust the pitch, rate and volume of the voice, as well as its accent and variant. You can test the voice before saving it..
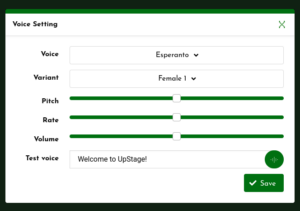
For the voice to pronounce the dialogue correctly and audibly, it’s essential to select the voice from the correct dictionary. For example, if you use a voice from the French dictionary when your avatar will be speaking English, it will pronounce the English words as if they were French words.
Parameters:
- Pitch: set at minimum, the voice is deep and at maximum the voice is high.
- Rate: the speed of speech; set to the left speech is slower and on the right faster.
- Volume: move to the left for quieter speech, to the right for louder.
- Test voice: write in the language of the voice and click the green button to hear how these voice settings sound.
- Click “Save” when you’re satisfied with the voice.
Shouting and thinking
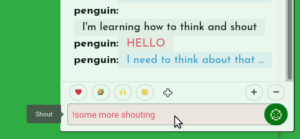
As well as the regular speech bubble for avatar text, your avatar can ‘shout’ and ‘think’. This adds colour to your avatar’s text, changes speech bubbles shape and makes the computerized voice louder with shouting or silent with thinking.
How to shout
 ‘Shouting’ is done by typing ! at the beginning of your text in the chat input field. This creates a jagged speech bubble shape and your text appears in red upper case letters in the chat box. The volume of your avatar’s voice is slightly increased as well.
‘Shouting’ is done by typing ! at the beginning of your text in the chat input field. This creates a jagged speech bubble shape and your text appears in red upper case letters in the chat box. The volume of your avatar’s voice is slightly increased as well.
How to think

‘Thinking’ is done by typing : at the beginning of your text. This creates a cloud-shaped speech bubble, with smaller italicized text in it, and in the chat box your text will be blue. The avatar voice does not speak thoughts aloud.
Simulate audience chat
Sometimes, you might want to interact as an audience member in the chat. You can do this by typing – (minus symbol) before your text. The text will be gray in the chat window.
Your player name will still appear. To truly hide as an audience member, you need to give yourself another nickname. If you don’t leave a space after the –, the first word after the – will appear as a nickname. For example, if you want to use the nickname Bob, type –Bob and then your message.