On UpStage there are two kinds of users: the artists (known as “players”) who create and present performances, and the audience, who watch and may participate in specific ways. Audience members can join from a computer or a mobile device, such as a smartphone or tablet, using a standard browser application.
To join an UpStage performance as an audience member, you need a link to the live stage. This could be a link in an email, on a web page, a QR code or in a social media post. Wherever you find the link, you should normally find time and date information; UpStage performances are live events, so you need to arrive at the correct time just as you would for an in-person performance at a theatre.
(Tip for players: it’s a good idea to use a time converter such as Time and Date or WorldTimeServer to help your audience find their local time.)
Live and upcoming performances are displayed on the Foyer page of an UpStage instance, for example at https://upstage.live/. If a performance is upcoming but not yet live, you won’t be able to enter the stage but you may be able to see information about the performance such as its dates and times.
Enter a live stage
Once you have a link to a live stage, follow these steps to enter:
- Click on the link to the stage. It will open in a browser window (see the chapter Technical information for browser recommendations).
- A loading screen will appear; look out for any information about the show you’re going to see.
- When the stage is 100% loaded, a message will ask you to click anywhere to continue.
- You have the option to enter a nickname in the pop-up window. If you don’t enter a name, your nickname will be “Guest”.
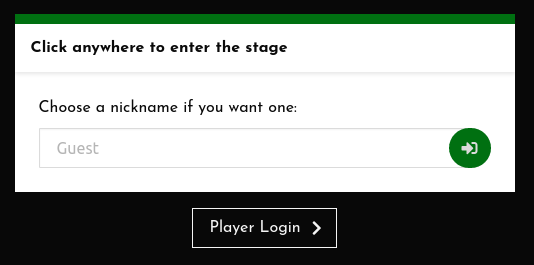
- Click on the green arrow icon to enter with a nickname, or click anywhere on the screen to enter the live stage with the nickname Guest.

You see the live stage and usually also the chat window. Note that players can hide or expose the chat as appropriate for their performance, so don’t be alarmed if it isn’t there. There may also be a curtain covering the stage until the performance begins.
In the top right corner is the “LIVE” indicator and a counter, showing how many players and audience members (connected devices) are currently on this stage. Hover your cursor over the counter to see details of who’s present. A person icon indicates a player, while the screen icon indicates an audience member or connected device (there could be multiple people joining a performance from a single device or projection).
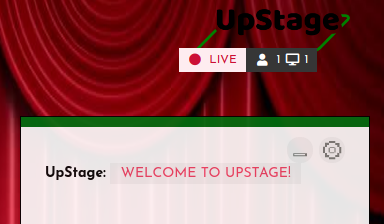
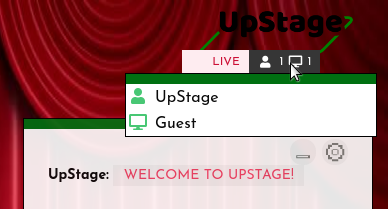
Troubleshooting
Listed below are a couple of common issues faced by the audience when trying to access UpStage. If you experience other issues, please email info@upstage.org.nz so we can correct them or explain how to solve them. Please also check the Troubleshooting chapter of this manual for solutions to more technical issues.
The stage doesn’t load!
If the stage doesn’t load or you’re unable to enter, first check that your internet connection is functioning properly. If it is and you still can’t enter the live stage, try using a different browser. There’s information about recommended browsers in the Technical information chapter.
What’s the correct size of the browser window?
Each computer, screen or device has different dimensions and resolutions, and while we do our best to ensure that everyone will have an optimal view of the performance, we can’t control how you set your browser.
For the best experience:
- make your browser window full-screen (normally F11 on a computer keyboard, or the ‘Control-Command-F‘ shortcut on a Mac will achieve this)
- don’t change the size or zoom of the window once the performance has begun
- to adjust the size of the chat text to something that’s comfortable for you to read, use the + and – icons at the bottom right of the chat window.
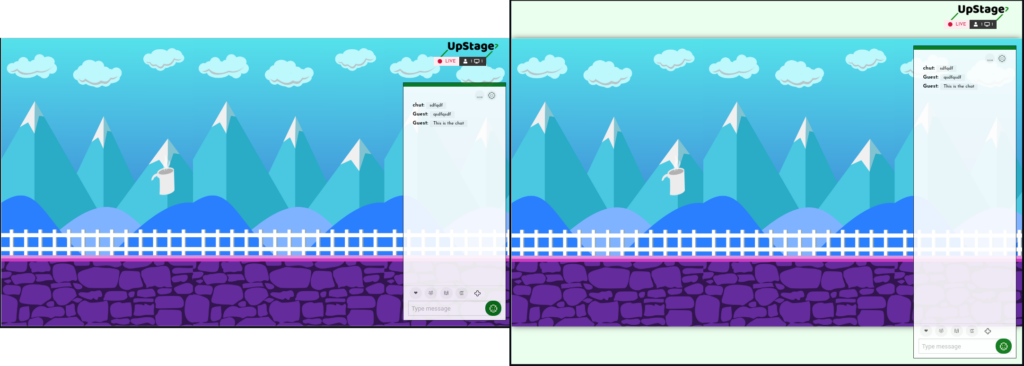
On the left image above, the window is in full-screen mode and well aligned with the dimension of the stage. The image on the right shows that the window is larger than the live one and this can move some parts of the performance. The ideal is to make the edges of the browser window match the stage, which is best achieved in full-screen mode.