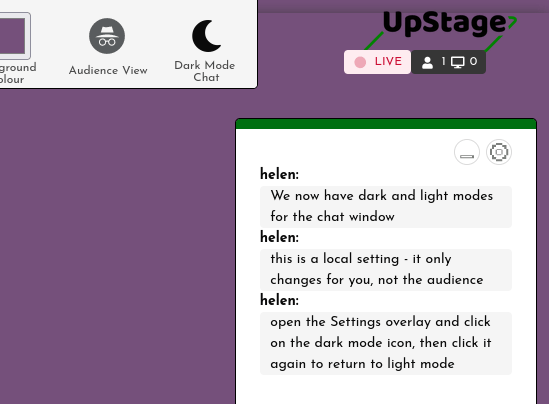![]() Use the Settings icon in the left-hand toolbar to access a number of stage settings that you can control in real time during a performance.
Use the Settings icon in the left-hand toolbar to access a number of stage settings that you can control in real time during a performance.
Click on the Settings icon and its overlay will appear at the top of the stage.
The settings overlay gives the following options:

Hide reactions
This allows you to hide or show the reaction emojis that the audience can make appear along the bottom of the stage. This is useful if you don’t want your performance to be visually disturbed, or if someone is over-using the emojis in a way that is disruptive.
When you click to hide the reaction emojis, the red icon will change to a green one and the text changes to “Show reactions”, indicating that now when you click it, the reaction emojis will be displayed again. Look at the chat window, just above the input field, to see the emojis appear and disappear when you click the button.
Hide chat
This removes the chat window completely from the stage. It is useful if you want a full screen image with the focus solely on your performance. The audience are no longer able to chat and comment.
Players can still chat privately via Player Chat, and avatars are still able to speak. To make your avatar speak when the chat window is not showing, click on the red icon above the avatar you’re holding. An input field appears. Type here and hit enter. Your avatar will speak the text if it has a voice, and the text will appear in a speech bubble by the avatar. If the chat window is displayed again, the avatar’s text will also be visible there.
When you click to hide the chat window, the red icon in the Settings overlay will change to a green one and the text to “Show chat”. Now when you click the icon, the chat window will reappear.
Clear chat
This removes all of the chat from the chat window. You may want to do this at the start of a performance, to remove pre-show chat.
Chat position
The chat window can be placed on either the right-hand side of the stage (the default position) or the left-hand side of the stage. Change this by clicking on the “Chat Position” icon.
The icon will change to show which side of the stage the chat is on. You may need to know this if you are hiding and showing the chat during a performance.
Change background colour
You can change the colour of the stage background using this colour picker. The background is visible when no backdrop is displayed, if a backdrop has reduced opacity, when a browser is not in full screen, or when the browser window size is wider than the stage. Audience members may see the background at the sides of a backdrop at any time, so it’s important to remember to set the background colour to something appropriate for your performance.
Use the background colour selector in the Stage Management interface in the Studio to have a consistent background colour whenever anyone enters the stage. The on-stage background colour changer in the Settings overlay is for changing the colour during a performance. It will be immediately effective for everyone present on the stage.
Masquerade as audience
It’s useful to be able to see how things will look for the audience on your stage. This can be done easily without leaving the stage by using the “Audience View” button in the settings overlay.
Click on the Audience View button and you will see the stage as the audience sees it. To return to player view, click on the masquerade icon that has appeared in the top right hand corner of the stage, just below the Player/Audience counter.
Note that when you’re masquerading as audience, your text in the chat window will also appear as audience – light grey – with your nickname.

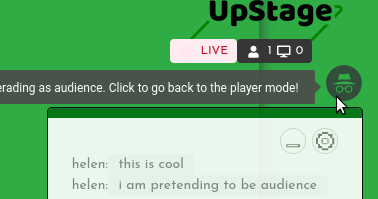
Light and dark mode for chat
You can change the chat from its default white window with dark text, to a dark window with light coloured text using the last icon on the settings overlay. This changes the chat mode for everyone on the stage.
An alternative to dark mode is to adjust the transparency of the chat window, which can be done from the settings icon at the top right corner of the chat window – click “Settings” then click “Parameters” and adjust the “Chat transparency” slider to suit. However, this can result in the text being difficult to read. Note: this only adjusts the transparency for you, not for everyone on the stage.