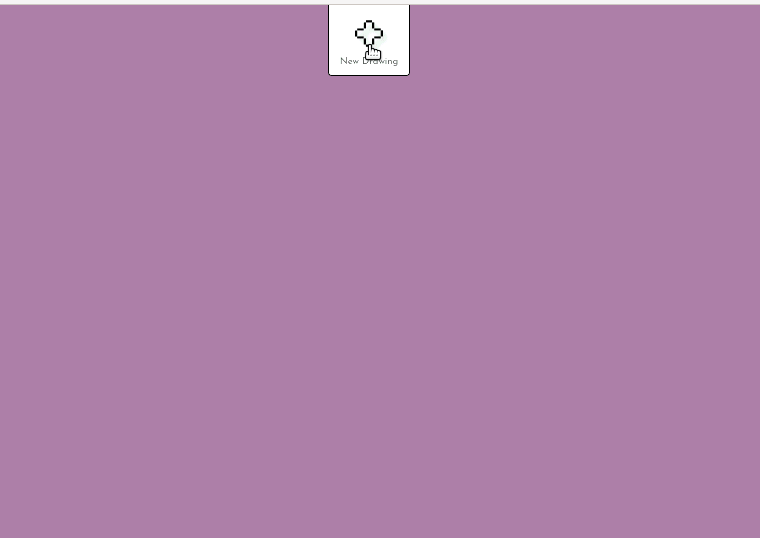The “Object drawing” tool allows you to create a drawing directly on the stage and save it as an object – either an avatar or a prop – that can then be placed on the stage and manipulated in the same way as other objects.
![]() Click on the “Object drawing” icon in the left-hand menu and its toolbar overlay appears at the top of the screen.
Click on the “Object drawing” icon in the left-hand menu and its toolbar overlay appears at the top of the screen.
The overlay shows a “New” icon, and if any drawings have previously been saved, they’ll show as thumbnails that can be dragged onto the stage and operated as avatars or props.
Note: object drawings are only saved for the current session. If you return to the stage later, or need to reload the stage at any point, previously saved object drawings will not appear in the toolbar. If you really want an object drawing to be available in future sessions, use the Scenes tool to save it in a Scene.

To create a new drawing, click the “New +” button.
A new overlay appears:

Select the colour and line size (thickness) that you want and create your drawing on the stage. Use “Erase” to remove parts of the drawing, “Undo” to delete the immediate last part, or “Clear” to remove the entire drawing.
When you’re satisfied with the drawing, click either “Save as avatar” or “Save as prop”. Your drawing will have slightly different properties depending on how you choose to save it (see the chapters on Avatars and Props for more information).
When you save the drawing, or drag a saved drawing from the overlay onto the stage, it will appear on the stage but is not yet visible to the audience. Until you activate the light bulb icon, the drawing is only visible to you. You can adjust its size, position and opacity before revealing it to the audience.
You can now operate it on the stage as you would another prop or avatar.