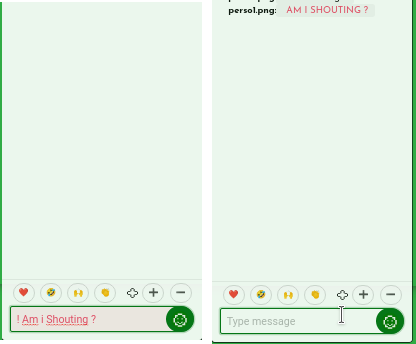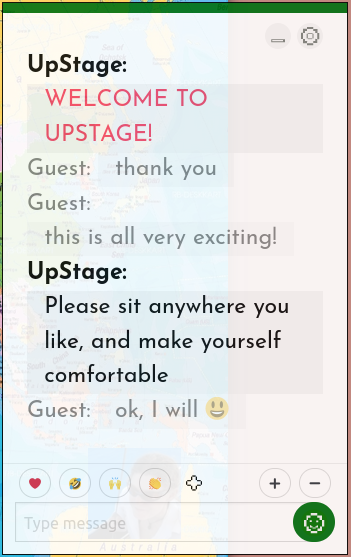
The audience and players can chat with each other during UpStage performances when the chat window is visible. Players can choose to hide or expose the chat window during a performance, and to position it on either the left or the right-hand side of the screen.
You can minimize the chat window locally (just for your view) using the line icon at the top right corner of the chat box.
To pop the chat window back up again, use the double-square icon.
You can increase or decrease the size of the font using the + and – buttons just above the chat input field.
Chatting
When the chat window is available, you can write in the field at the bottom of the chat window and press enter (on your keyboard) to send your message. It will be visible to all audience and players present on the stage.
Text input by audience members appears as gray text, while player text is black and in a slightly larger font size.
![]()
You can include emoticons in your message by clicking on the green emoticon icon located at the bottom-right of the text input field. A pop-up window will open, showing the available emoticons. Click on one to select it, then hit enter to send your message.
Emoji reactions
Above the chat text input field are four emoticons and a fat plus symbol (as distinct from the thin plus icon which increases the font size of text in the chat window). Click on one of these and it will pop up along the bottom of the stage. The four options are for love, laughter, raised hands and applause.
If you want to express a different reaction, use the fat plus symbol to access more emoji options.

Adjust the font size and chat window opacity
The size of the font can be adjusted with the + and – buttons at the right above the text input field. Press on the + to increase the font size, and on the – to decrease it. Remember, this only changes the font size for you, not for anyone else.
The opacity of the chat window can be adjusted with the slider, accessed from the cog icon at the top right of the chat window.
Click on the cog and a pop-up window opens:
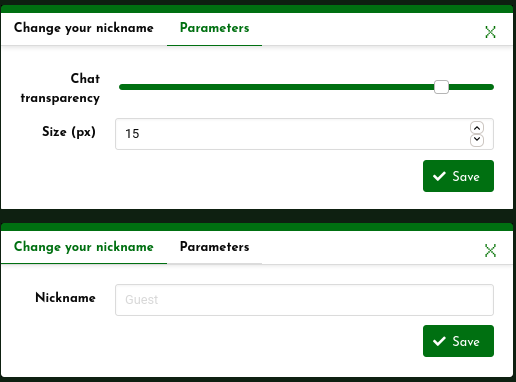
Change your nickname on the chat window
Click on the cog icon at the top right of the chat window, and a pop-up window opens. In the first tab you can change your nickname.
- Choose another nickname or simply put an empty space by pressing the space bar once.
- Confirm by clicking on “Save”.
Shouting and thinking
“Shouting” and “thinking” are ways to add expression to the chat.
- “Shouting” makes your text appear in red upper case letters in the chat window. This is done by typing ! at the beginning of your text.
- “Thinking” makes your text appear in pale blue letters in the chat window. This is done by typing : at the beginning of your text.