Once you’ve created a stage, or been given edit access to a stage created by another player, you can assign media to that stage so that you can use it there in live cyberformances.
You can do this during the upload process (see the chapter Upload media), or afterwards from the Media section of the Studio.
Assign media that has already been uploaded
Navigate to the Media section of the Studio by clicking the Media icon in the left-hand navigation bar.
- In the Media section the default view shows media that you have uploaded.
- Locate the media item you want by entering the media name in the search box, or use the filters in the top navigation bar; you can filter the media list according to the player who has uploaded a media item, the media type, stage assigned to, tags and a date range.
- Once you’ve located the media item you want, click on the green “Edit” button on the right-hand side. The media item’s edit interface opens in an overlay.
Note: if you don’t see an Edit button, this is because the player who uploaded the media has set its permissions to either “use with permission” (in which case, you must request permission) or “not shared” (in which case you cannot assign it to a stage). - In the list of available stages, locate and click on the stage or stages that you want to assign the media item to. Its checkbox will change to green with a tick.
- Click on the green arrow between the list of available stages and the right-hand column of assigned stages. The stage(s) will move to the right-hand column.
- Click “Save” in the lower right-hand corner of the media item’s edit interface.
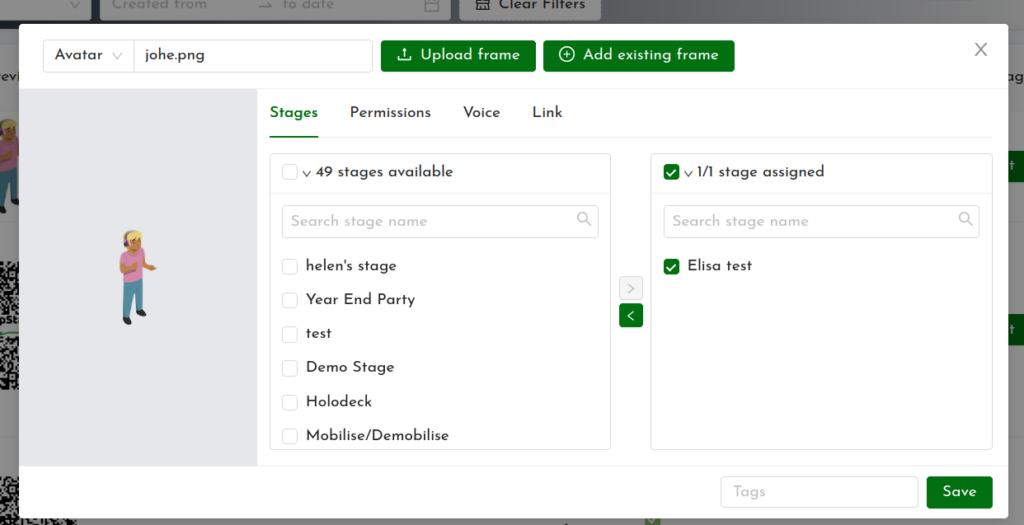
Remove media from a stage
It’s good practice to remove any media from your live stage that you don’t need for a performance. The stage will load faster, and you’ll find it easier to locate the media you want in the on-stage toolbars.
To unassign, or remove, media from a stage, open the media item’s edit interface; click on the stage you want to unassign the media item from to select it, then click on the green arrow between the columns to move it back to the available stages column. Then click “Save”.