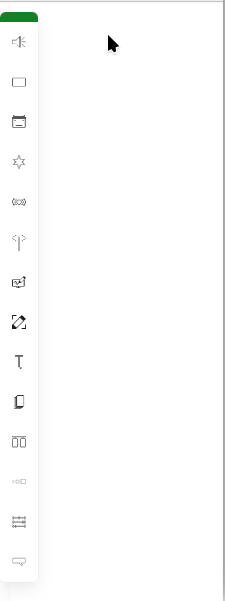 When you’re logged in and have player access to a stage (either you created it, or the stage owner gave you access), you’ll see tools on the live stage that aren’t visible to the audience. These tools allow you to manipulate the media assigned to the stage, in real time, to present your cyberformance to the audience.
When you’re logged in and have player access to a stage (either you created it, or the stage owner gave you access), you’ll see tools on the live stage that aren’t visible to the audience. These tools allow you to manipulate the media assigned to the stage, in real time, to present your cyberformance to the audience.
From the toolbar on the left side of the stage, you can find the media that’s assigned to this stage (backdrops, avatars, props, audio and streams) as well as tools for real-time features (drawing, text and streams), stage management tools (settings, curtain and scenes) and the player chat.
This chapter briefly describes each tool; please see the section Live Stage Tools for more detailed explanation of each tool and how to use it.
Toolbar
The left-hand toolbar contains the following tools:
- Audio: sound files
- Backdrops: images that fill the background area of the stage
- Avatars: images and animations that can be moved around the stage and can speak with Text2Speech voices
- Props: images and animations that can be moved around the stage and attached to avatars
- Video: pre-recorded video that can be played on the stage.
- Streams: embed a Jitsi meeting in the stage, or add your individual Jitsi stream.
- Live drawing: draw in real time directly on the stage
- Object drawing: drawings that can be saved as either avatars or props
- Text: write in real time directly on the stage
- Depth: manage the depth positions of media on the stage, and remove single media items from the stage
- Curtain: closes a curtain over the stage that players can see through; the chat and emojis can be made available on top of the curtain for the audience
- Scenes: save an arrangement of media to select later with a single click, or click blank scene to remove all visual media from the stage
- Settings: hide or expose the chat window and reactions, clear text from the chat window, change the background colour of the stage, and masquerade as audience to see how they’re receiving your stage
- Player Chat: chat privately with your cast and crew without the audience seeing it.
Click on a tool in the left-hand menu and its overlay appears at the top of the screen. The overlay displays available media or tools to create in real-time.
To hide the overlay, click again on the tool in the left-hand menu, or on a different tool to see its overlay.
All of the tools are explained in detail in the Live Stage Tools section.