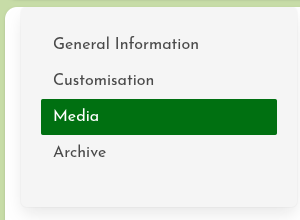 Once you’ve created a stage, you can add graphics (backdrops, avatars and props), audio and video files that you want to use in your performance. For information about creating, uploading and assigning media, see the Media Management section.
Once you’ve created a stage, you can add graphics (backdrops, avatars and props), audio and video files that you want to use in your performance. For information about creating, uploading and assigning media, see the Media Management section.
The Media section of the Stage Management interface allows you to see at a glance what media has been assigned to this stage, and to adjust the order that media item thumbnails appear in the on-stage tool bars. This can be helpful if you have a lot of media on your stage, or need to be able to quickly move from one to another.
Drag and drop the thumbnails to the order that you want. When you have finished, click “Save” in the top right hand corner.
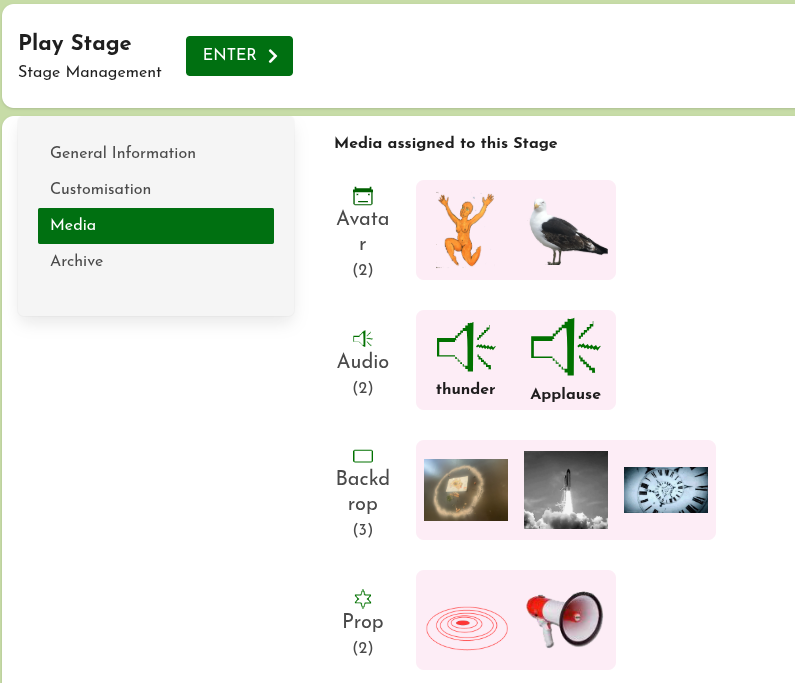
[New Screengrab]