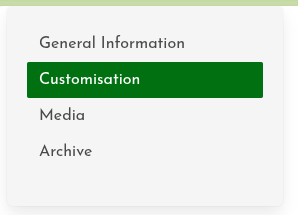 Once you’ve created your stage, there are several settings that you may want to customise. This is done from the Customisation interface in the Stage Management for your stage. Here you can change the stage ratio, select animations for speech bubbles and the curtain, and choose whether or not to allow auto-detect for streaming.
Once you’ve created your stage, there are several settings that you may want to customise. This is done from the Customisation interface in the Stage Management for your stage. Here you can change the stage ratio, select animations for speech bubbles and the curtain, and choose whether or not to allow auto-detect for streaming.
Animations
You can change the animation style for avatar speech bubbles and the curtain on your stage.
Speech bubble animation
Speech bubbles can either fade out or bounce. Make your choice from the drop-down options, then adjust the speed of animation using the slider. You need to click “Save” in order to see the change on your stage.
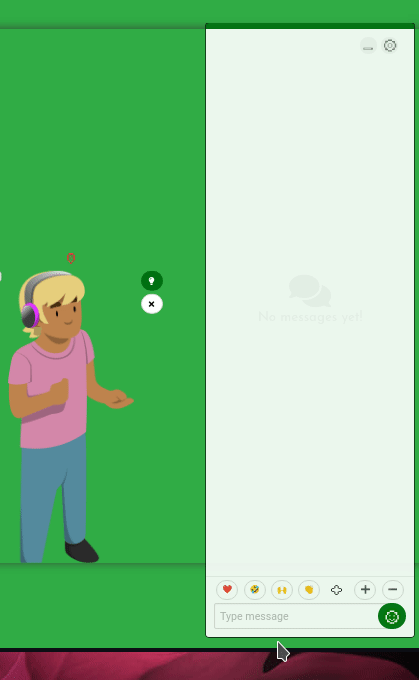
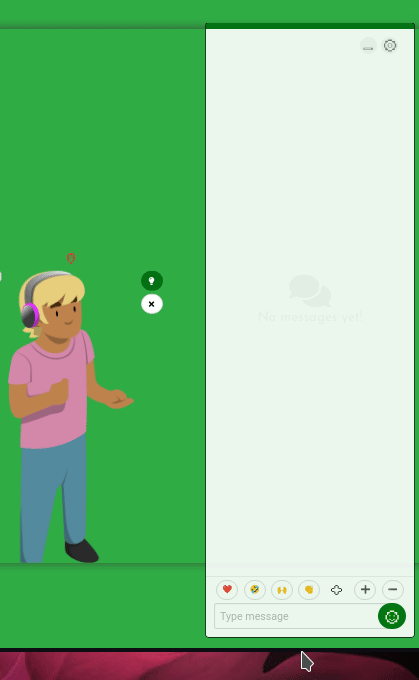
Curtain animation
You can change the animation style for the appearance and disappearance of a curtain that hides your stage from the audience.
Curtains can fade in and out, drop down and lift up, or close from the sides. Make your choice from the drop-down list, and then adjust the slider to set the speed of animation. Remember to click “Save”, then visit your stage to see the results.

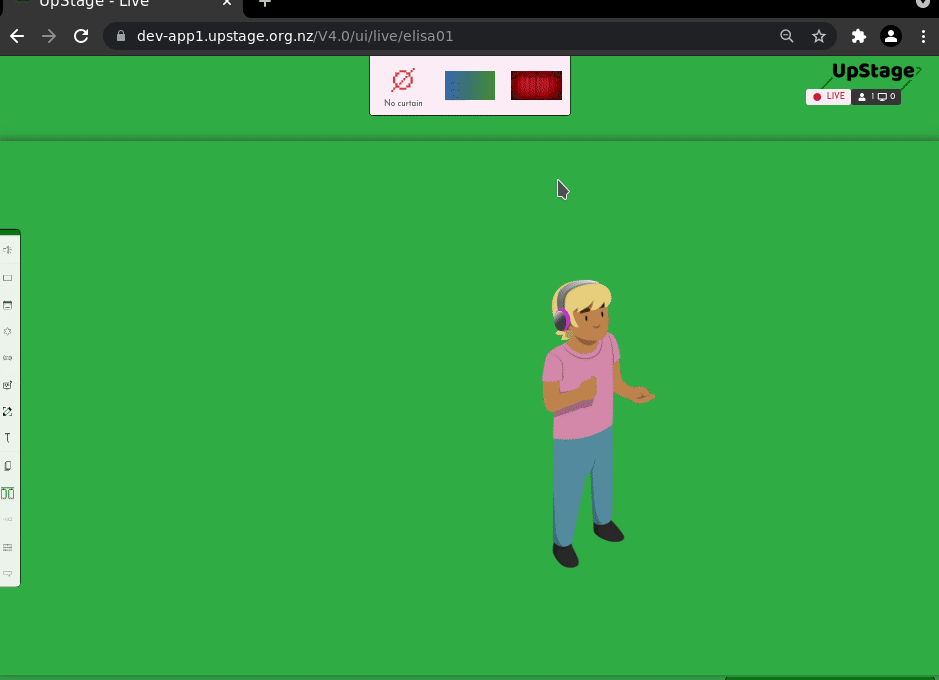
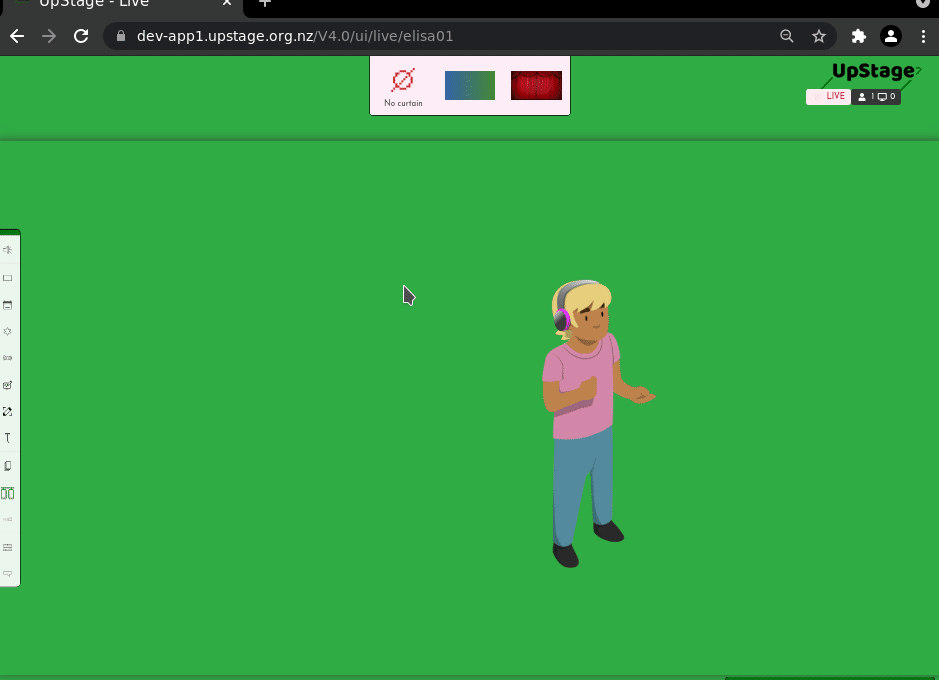
Streaming
Streaming is enabled by default, but sometimes you might want to restrict it on a specific stage. For example if a stage is open to the public (such as the Demo stage on upstage.live) or if there is a question of safety, such as working in a school.
Default Background Colour
Here you can set the default background colour for your stage. You can change the background colour in real time on the stage, but you may want to set a default colour which it will return to when the stage is swept or archived.
Stage ratio
The ratio of the stage can be set to 4/3, 16/9, or a custom ratio of your choice. The default is 16/9 as this will best suit the screens of most computers and mobile devices. If you prefer 4/3, simply click on that option. Alternatively, you can set your own custom ratio.
Remember to save!
To save any changes you have made in the Customisation settings, click the green “Save” button at the top right. Otherwise changes will be lost when you navigate away.