An avatar is an image that can appear on the stage as a character – a kind of digital puppet. It can be moved, rotated, scaled in size, and faded in and out. Avatars can speak with a computerised voice and in speech bubbles as well as in the chat window.
Unlike virtual worlds, games and other platforms where each player has their own avatar, in UpStage all of the avatars assigned to a stage are available to all of the players on that stage. One avatar can be placed on the stage multiple times, but an avatar on the stage can only be “held” (operated) by one player at a time.
Place an avatar on the stage
![]() From the left-hand menu, select the Avatar tool. An overlay will appear at the top of the stage showing thumbnails of the avatars that are assigned to this stage.
From the left-hand menu, select the Avatar tool. An overlay will appear at the top of the stage showing thumbnails of the avatars that are assigned to this stage.
If many avatars have been assigned to this stage, you may need to use the scroll bar to access those further to the right. A white rectangle icon in the lower right corner of an avatar’s thumbnail indicates that it’s a multi-frame avatar.
Drag the avatar you want to operate onto the stage. It first appears in black and white, and the live action (light bulb) icon at the top right of the avatar is white. This means that only you can see the avatar.
Click on the light bulb: it becomes green and your avatar becomes coloured. This means everyone (players and audience) can now see it. You can adjust the size, position, opacity and frame of the avatar before making it visible to the audience.
![]()
Holding an avatar
To “hold” an avatar means that you are controlling that avatar, and no other player can operate it until you release it. You must be holding an avatar in order to operate it.
When you place an avatar on the stage by dragging it from the Avatar tool overlay, you will be holding it by default. To hold an avatar that’s already on the stage, double-click on it.
A red pointer icon above the avatar indicates that you’re holding it. A gray pointer icon is shown over avatars held by other players. The audience does not see these red and gray icons.
A player can only hold one avatar at a time, and an avatar can only be held by one player at a time. You cannot hold an avatar that’s held by another player.
To release an avatar, either remove it from the stage or right-click on it and select “Release” from the menu that appears. This will leave the avatar on the stage and other players will be able to hold and operate it.
![]()
Live action light bulb
The light bulb icon allows you to make changes to your avatar without the audience seeing. When you first place an avatar on the stage the light bulb is off, so you can adjust the size and position of the avatar before making it visible. The light bulb allows your avatar to appear to do multiple things simultaneously, such as fade out at the same time as moving to another position and getting smaller, so that the avatar appears to be receding into the distance.
Click on the light bulb to turn it off; your avatar becomes black and white but only for you. The audience sees the avatar as and where it was before you clicked the light bulb off.
Make the adjustments that you want, to the point that you want the avatar to finish at (for example, small and transparent).
Click the light bulb so that it’s green again. The audience will now see the avatar change to the new position and settings, for example moving away, getting smaller and fading out simultaneously.
Note: turning off the light bulb does NOT make your avatar invisible to others; it means that the audience won’t see the changes you’re making until you turn the light bulb on again. The avatar is only invisible when the light bulb is off at the moment when you first drag it onto the stage.
![]()
Avatar operations
When you click on the avatar that you’re holding, a green frame appears around the avatar. The frame is used for scaling, rotating and moving the avatar.
At the left is a slider. This is used to change the avatar’s opacity (green) and can be changed in the avatar’s context menu to adjust move speed (pink).
At the upper right of the avatar’s frame are two buttons: the light bulb (explained above) and an X to remove the avatar from the stage.
Move an avatar
To move the avatar that you’re holding to another area of the stage, click and drag it to the new location. A shadow of the avatar will show you where it will end up. When you release the click, the avatar glides to the new position.
To adjust the speed at which your avatar moves, right-click on it and select “Move speed” in the “Slider” options. The slider at the left of the avatar will become pink, and you can adjust this slider to make the avatar move faster or slower. This is further explained and illustrated below in the ‘Adjust move speed’ section.
Scale an avatar
When you click on the avatar you’re holding, a green box with handles appears around the avatar. Drag the handles to resize the avatar; the original proportions will be maintained.
![]()
Rotate avatar
Click on the avatar you’re holding to see the green frame; at the top is a handle with a small white circle. Click and hold this handle, and drag it to rotate the avatar.
![]()
Change opacity
Click on the avatar you’re holding to see the green frame. The green slider on the left allows you to decrease or increase the opacity.
When you first drag an avatar onto the stage, its default setting is set at full opacity. If you want the audience to see the avatar fade in, lower the opacity before turning on the light bulb. Then turn on the light bulb and raise the opacity.
![]()
The right-click menu
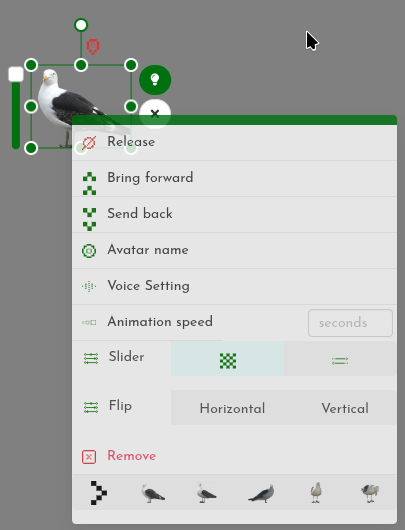 Right-click on the avatar for an additional menu. Read on to discover what these tools allow you to do.
Right-click on the avatar for an additional menu. Read on to discover what these tools allow you to do.
Release
Release allows you to stop holding an avatar and leave it on stage. This is useful if you’re sharing the operation of an avatar with another player.
If you’re holding an avatar and drag another avatar onto the stage, this will automatically release the first one and you’ll be holding the second avatar.
![]()
Bring forward and send back
When an avatar is placed on the stage, it will appear ‘in front’ of other media that’s already there. To move your avatar behind other media, right-click on your avatar to access the context menu and select “Move back”. If it’s behind other media, you can select “Bring forward”.
The Depth tool is another way to change the order of media on the stage. See the chapter Depth tool for information about this.
![]()
Animation
If your avatar has multiple frames you can select frames to change individually using the right click menu. You can also play an animation of all the frames, also using right click. Find out more about animation in the Avatar and prop animation chapter.
Adjust move speed
Right-click on the avatar. Choose the option slider “Move speed”. The colour of the slider becomes pink – it now alters the speed of the avatar’s movement across the stage. Lower the slider to move slower. Raise the slider to speed up.
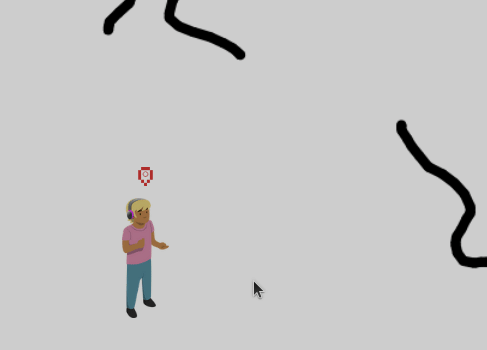
Change avatar name
When you’re holding an avatar and type text into the chat input field, the avatar name will appear in the chat window alongside the text. To change this name, right-click on the avatar and in the context menu select “Avatar name”. A pop-up window appears where you can enter a new name. Press “Save” to confirm.
Note: changing the name on the stage will only temporarily change it. If you want to change the name permanently, do this in the Backstage media management interface. See the chapter Modify media in the Media Management section.
![]()
Remove an avatar from the stage
You can remove the avatar you’re holding from the stage in three ways:
- In the right-click context menu, select “Delete”;
- Hit the X button on the right side of the avatar’s frame
- Hit the delete key on your keyboard.
Removing the avatar from the stage does not unassign it from the stage; it’s still available in the Avatar toolbar, just not visible on the stage any more. You can place it back on the stage at any time. See the Media Management section for information on how to unassign media from a stage, as well as how to delete media from the server.
![]()