The content of player and audience chats remains in the chat window until it’s cleared, either using the on-stage clear chat tool (see the Stage settings chapter) or from the Stage Management interface for a stage, using the Clear Chat button, Sweep Stage button, or by Archiving a performance.
Saving the chat
To save the chat contents as a text file you can:
On the live stage:
- manually select and copy the text directly from a chat window, and paste it into a text document;
- use the download option in the Chat settings.
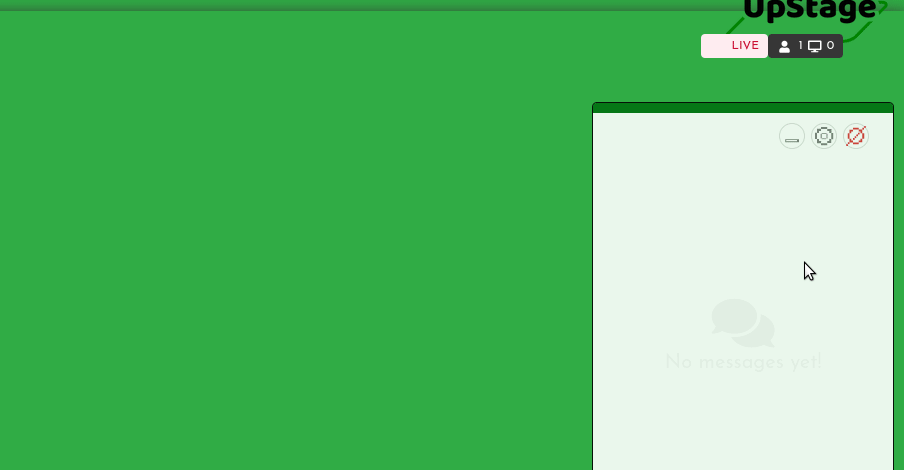
From the Studio:
- click on the chat icon in the Archive section.
The tools in the Archive section of a stage’s Management interface are the buttons “Download All Chat”, “Clear Chat” and “Archive Performance”, on the right-hand side below the green banner.
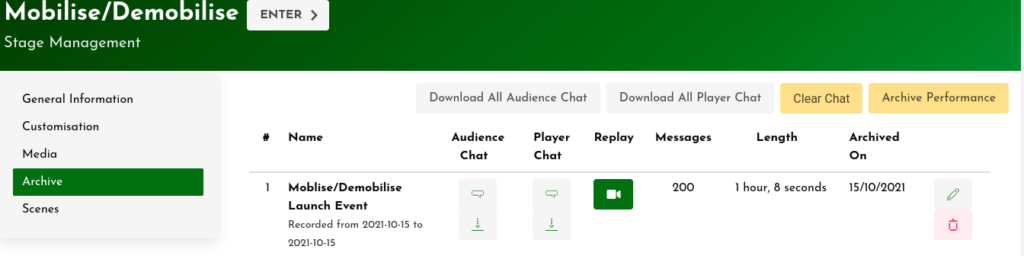
Archive Performance will save all chat and other actions since the stage was last swept or a Replay recording made. Archiving will also sweep the stage, clearing the chat and any media that has been left on the stage. The Archive will then appear in the list along with other archives or Replays.
Download All Audience Chat will create a text file with all the chat that has been entered into the audience chat window.
Download All Player Chat will create a text file with all the chat that has been entered into the player chat window.
If you’ve made a Replay recording of your stage, it will have created a log file of all the chat text entered during the period of recording. There may be chat text that has not been cleared from the chat window, but was entered before the recording was started and therefore is not included in this chat log.
Viewing saved chat logs
If you’ve made a Replay or clicked on the Archive Performance button, you will see it in the list of recordings in the Archive.
In the Chat column for that archive or recording, click on the speech bubble icon to display the recorded chat. Click the Download icon to download the chat as a text file.
More actions
In the Archive you can also:
- delete unwanted recordings and archives using the red Trash icon
- edit the name and description of a recording or archive using the green pencil icon.