Letters, words and sentences can be written onto the stage in real time using the Text tool. Once you’ve created a text object and placed it on the stage, you can edit the letters and change the text object’s position, but be aware that you cannot adjust the font or its size or color.
Create text
![]() Click on the Text tool in the left-hand menu. The text overlay will appear at the top of the stage, showing the “New +” icon. Click on this, and a white overlay appears, along with the text options. Here you can choose the font, size, colour, and the style (bold, italic, underline) of your text.
Click on the Text tool in the left-hand menu. The text overlay will appear at the top of the stage, showing the “New +” icon. Click on this, and a white overlay appears, along with the text options. Here you can choose the font, size, colour, and the style (bold, italic, underline) of your text.
Replace the default text “Write or paste your text here”, by highlighting it then writing your own text. You can type, or paste text that you have copied from elsewhere. Make any adjustments to the font, size, colour and style that you want, then click “Save”.
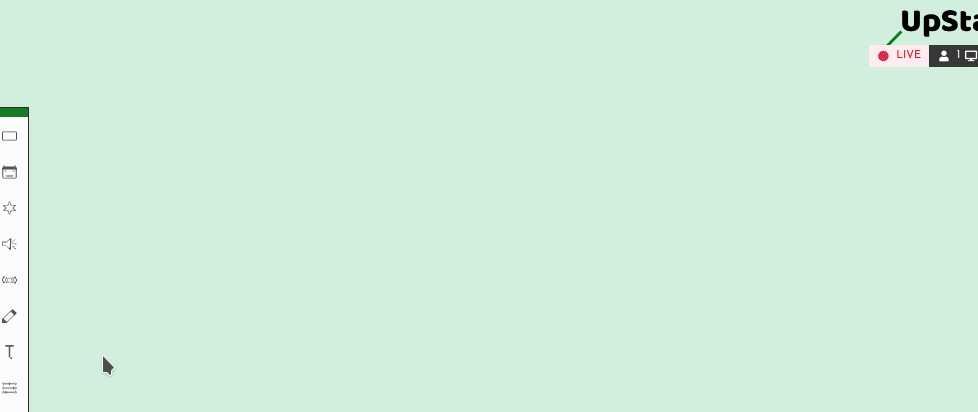
Your text object is now visible in the Text overlay and on the stage. The light bulb is off, so it’s not yet visible to other players and audiences on the stage.
Place text on the stage
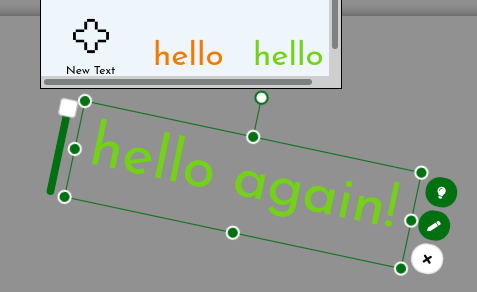 Your text is placed on the stage immediately after saving. To place a duplicate text, or one that has been saved earlier, drag it from the Text overlay onto the stage.
Your text is placed on the stage immediately after saving. To place a duplicate text, or one that has been saved earlier, drag it from the Text overlay onto the stage.
Position the text where you want it on the stage and make any adjustments that you want to the opacity and rotation. The click the light bulb icon to make it visible to everyone.
Edit or Move mode
Text objects have two modes: “Edit “or “Move”. This is changed using the pencil icon below the light bulb icon, at the upper right of the text object’s green frame.
Click on the icon and it becomes green; now you’re in Edit mode and can edit the text to change, add or remove letters.
Click on the pencil icon again to make it white and you’re back in Move mode. Now you can drag and drop the text to a new position on the stage.
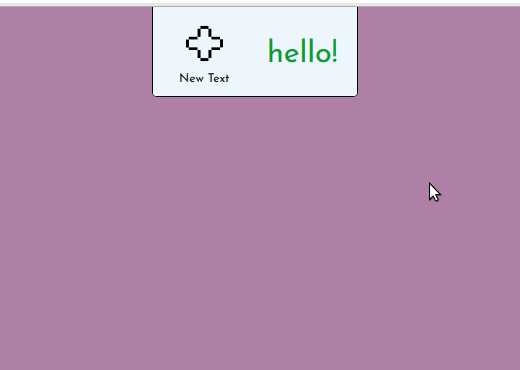
Rotate
Your text can be rotated by grabbing the white circle above the centre of the text and turning it to the left or right.
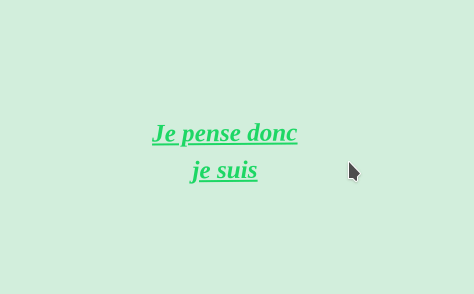
Change opacity
Click on the text to display the green frame. Move the green slider on the left up or down to adjust the opacity of the text.
Bring forward or Send back
Right-click on the text to show the context menu. Choose “Bring forward” or “Send back” to move the text in front of or behind other objects on the stage.
Change speed of movement
If you want the text to move more quickly or slowly across the stage, right-click on it to access the context menu and in the “Slider” options select “Move speed”. The slider on the left of the frame will become pink. Move the slider handle down to make the move speed slower, or up to make it faster.
Flip
Text can be flipped horizontally or vertically. Right-click on the text to access the context menu and in the “Flip” options select “Horizontal” or “Vertical”. Select again to bring the text back to the original position.
Remove or Delete
When you no longer want the text on the stage, use the X icon at the right of the frame to remove it from the stage. There is also a “Remove” option in the context menu. The text will disappear from the stage, but it still exists in the Text tool overlay. You can drag it onto the stage again if you want the same text to appear again.
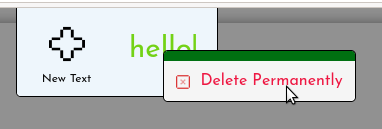 To delete the text object completely so that it is no longer available in the Text tool overlay, you can either right-click on its icon in the overlay and select “Delete Permanently” or right-click on the text object on the stage and select the “Delete Permanently” option from the context menu. This text will then disappear from the Text overlay and from the stage if it is on stage.
To delete the text object completely so that it is no longer available in the Text tool overlay, you can either right-click on its icon in the overlay and select “Delete Permanently” or right-click on the text object on the stage and select the “Delete Permanently” option from the context menu. This text will then disappear from the Text overlay and from the stage if it is on stage.
Note: if you reload the stage, any text that you’ve saved in the Text overlay will be deleted. If a text object has been placed on the stage, it will still be there.