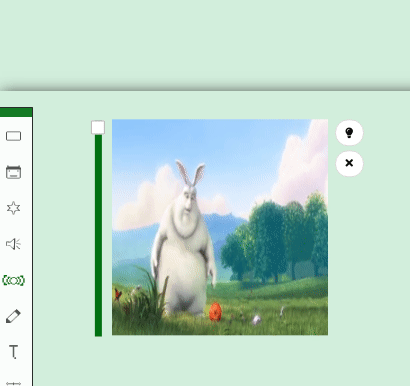This chapter explains how to operate a pre-recorded video on the stage. Note that UpStage is a live performance platform, not a streaming platform; if you only want to stream a video, we recommend using a platform designed specifically for that purpose. The video tool in UpStage is intended for short videos used in conjunction with other tools in a live event.
Place your video on stage
Click on the Video tool in the left-hand tool bar. This opens an overlay at the top of the screen showing icons for any videos that have been assigned to this stage.
Drag the thumbnail of your video onto the stage. You may see a buffering icon before the image appears.
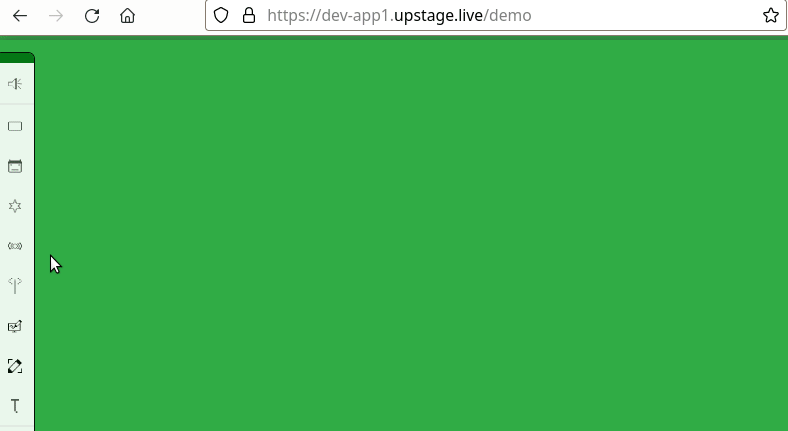
The video has the same ‘light bulb’ icon as props and avatars; until you activate this (it’s green when activated) the video isn’t visible to anyone else. It will show as black and white to you, so that you can adjust parameters such as its size, position and opacity before turning on the light bulb to make it visible to everyone.
Once you’ve turned the light bulb on, turning it off doesn’t make the video invisible to others. It allows you to make changes (such as size, position and opacity) that won’t be visible to everyone else until you turn the light bulb on again. They will still see your video while you’re making the changes.
Adjust size, position and opacity
The green frame around your video allows you to adjust its size, position and opacity – the same as you can do with props and avatars. If you don’t see the frame, click on the video and the frame will appear around it.
- Drag and drop to move the video to another place on the stage.
- Use the corner and side handles to scale the video to be larger or smaller.
- Click and hold the white circle at center top, then drag it to rotate the video.
- Move the slider on the left-hand side down to reduce opacity (fade out) and up to increase opacity (fade in).
- Right-click on the video to access the context menu with the playback controls (play, pause, loop, restart) and other options, including horizontal and vertical flip and shape.
Volume
The volume control in the context menu is a local control: it will adjust the volume of the video for you only. You may need to do this in certain situations such as when you are sending an audio stream as well as playing a video.
Remove a video from the stage
Right-click on the video to see the green frame, then click on the cross. The video will disappear from the stage. It’s still available in the video toolbar if you want to put it back onto the stage.